como hace una letra capital en indesign?
eh estado buscando como hacerle y no eh podido encontrar como, alguien puede decirme como se pone una letra capital en adobe indesign?
More Questions From This User See All
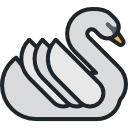










Answers & Comments
Verified answer
Aqui tienes como...
You can add drop caps to one or more paragraphs at a time. The drop cap's baseline sits one or more lines below the baseline of the first line of a paragraph.
You can also create a character style that can be applied to the drop-cap characters. For example, you can create a tall cap (also called a raised cap) by specifying a 1-line, 1-character drop cap and applying a character style that increases the size of the first letter. (See Applying a character style to a drop cap.)
One-character, three-line drop cap (left), and five-character, two-line drop cap (right)
To format a drop cap:
In the Paragraph palette or Control palette, type a number for Drop Cap Number of Lines to indicate the number of lines you want the drop cap to occupy.
For Drop Cap One or More Characters , type the number of drop cap characters you want.
To apply a character style to the drop cap character, choose Drop Caps and Nested Styles from the Paragraph palette menu or the Control palette menu, and then choose the character style that you've created.
If you want to resize, skew, or change the typeface of the drop cap letter for added effect, select the letter or letters and make the formatting changes. For example, if your drop cap letter has a descender, you can use baseline shift to adjust the placement.
To remove a drop cap:
In the Paragraph palette or Control palette, type 0 for Drop Cap Number of Lines or Drop Cap Number of Characters.